Saat Anda membaca tutorial tentang
WordPress baik di centerklik maupun dari blog lain pasti sering membaca
mengenai penggunaan FTP client untuk upload ke direktori server web hosting
maupun untuk install plugin dan themes WordPress. Software FTP ini
merupakan software yang wajib Anda install pada komputer Anda jika Anda
sering bekerja dengan web. Karena dengan software FTP ini dapat
membantu Anda dalam mengelola file website Anda yang berada di server
hosting dengan lebih mudah.
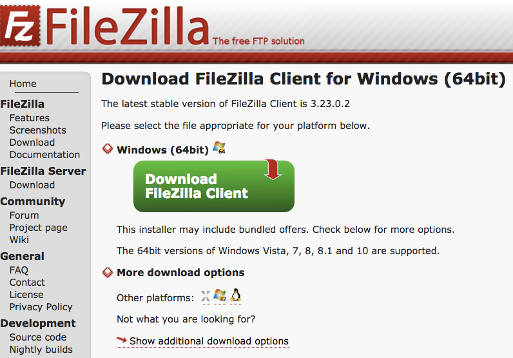



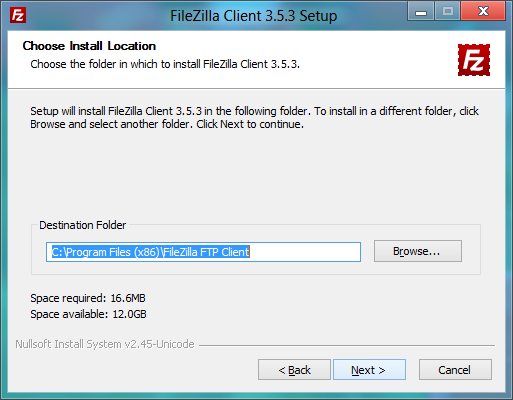
Pada bagian ini Anda tinggal klik tombol “Install” dan menunggu proses intalasi FTPFileZilla Client Selesai sampai menunjukkan tulisan “FileZilla Client has been installed on your computer” dan klik tombol finish.
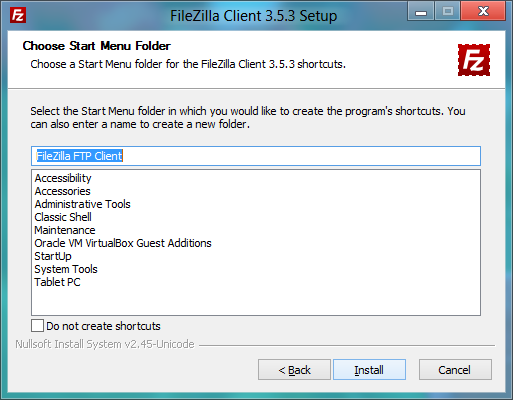

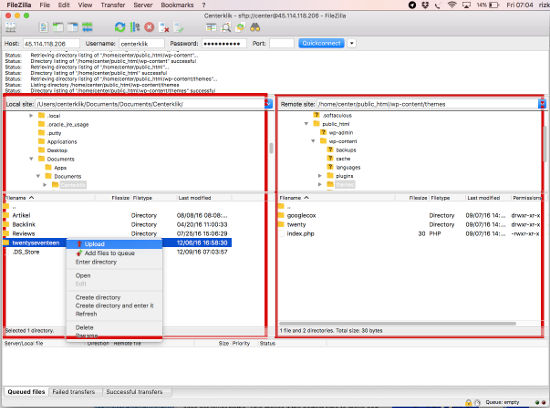
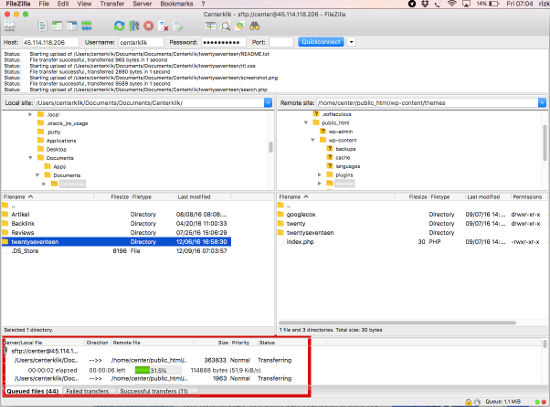


adscblog
Sebenarnya dalam mengelola website Anda di server web hosting bisa melalui web browser,
tapi kadang-kadang melalui web browser berjalan sangat lambat, dan
download tidak dilindungi juga tidak disarankan untuk meng-upload atau
men-download file dengan ukuran besar.
Software FTP client yang akan saya
gunakan dalam panduan ini adalah FileZilla, FileZilla ini adalah
software FTP gratis yang populer, mendukung berbagai macam sistem
operasi dan mudah digunakan. Saya pribadi dalam mengelola file blog
WordPress centerklik ini juga menggunakan FileZilla. Anda juga bisa
mencoba mencari software FTP lain jika tidak ingin menggunakan
FileZilla. Silahkan baca di artikel saya yang lain dibawah ini.
Fitur FTP FileZilla
Beberapa kelebihan FileZilla selain
gratis untuk digunakan adalah bahwa aplikasi ini sangat user friendly
dan Anda dapat dengan mudah meng-upload, download dan mengelola file dan
folder. FileZilla juga memiliki tingkat keamanan yang baik karena dapat
mengenkripsi dan melindungi data Anda selama koneksi ke server. Dan
dibawah ini adalah fitur lengkap dari FileZilla FTP:
- User friendly interface and easy to use
- Supports FTP, FTP over SSL/TLS (FTPS and FTPES) and SSH File Transfer Protocol (SFTP)
- Available for Windows, Linux, BSD, Mac OS X and more
- Multi languages support
- Supports resume and transfer of large files
- Site Manager and transfer queue
- Bookmarks
- Drag & drop support
- Adjustable transfer speed limits
- Filename filters
- Directory comparison
- Network configuration wizard
- Remote file editing
- Keep-alive option
- Logging to file
- Synchronized directory browsing
- Remote file search
Cara Install FileZilla FTP Client
Untuk menggunakan software FTP FileZilla
ini Anda harus mendownload dan menginstall software tersebut pada
komputer Anda. Silahkan untuk mengikuti panduan install FileZilla
dibawah ini :
Silahkan kunjungi situs resmi FileZilla dan mendownload versi terbaru » Download FileZilla.
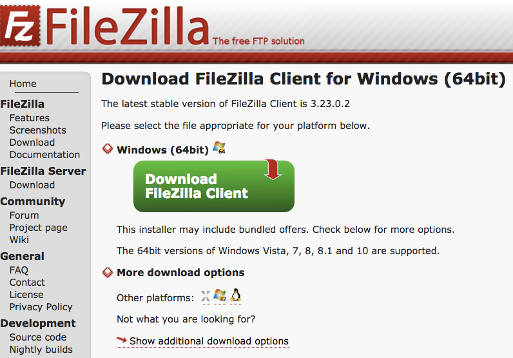
Setelah file Anda download silahkan
untuk klik 2X pada file tersebut untuk memulai proses instalasi. Anda
akan melihat Lisence Agreement dan klik tombol “I Agree”.

Langkah berikutnya Anda harus memilih
apakah Anda ingin menginstal FileZilla untuk digunakan oleh banyak
pengguna atau hanya untuk digunakan oleh Anda sendiri. Pada pilihan ini
saya memilih untuk “Anyone who uses this computer (all users). dan klik
tombol “Next”.

Selanjutnya Anda harus memilih komponen
dari FileZilla client yang ingin Anda instal, Anda bisa mencentang semua
pilihan. Jika sudah silahkan klik tombol “Next”.

Pada langkah ini Anda diminta untuk
menentukan lokasi dimana Anda ingin menginstal software FileZilla. Jika
Anda ingin menetapkan secara default, silahkan langsung saja klik tombol
“Next”.
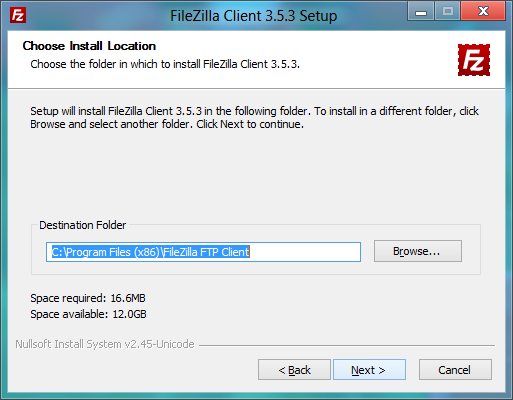
Pada bagian ini Anda tinggal klik tombol “Install” dan menunggu proses intalasi FTPFileZilla Client Selesai sampai menunjukkan tulisan “FileZilla Client has been installed on your computer” dan klik tombol finish.
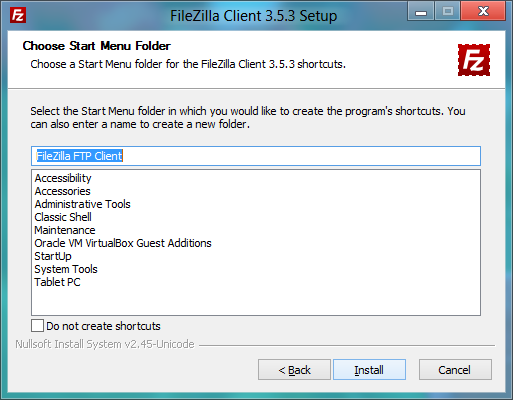
Dan itulah proses instalasi FileZilla
yang mudah, sekarang Anda sudah memiliki software FTP FileZilla
terinstall di komputer Anda. Selanjutnya silahkan lanjutkan membaca
untuk cara menggunakan FTP FileZilla Client.
Cara Menggunakan FTP Client FileZilla
Untuk menggunakan FTP FileZilla silahkan buka software FileZilla FTP Client sehingga terbuka seperti gambar dibawah ini.
Pada gambar diatas Anda bisa melihat
tampilan dari software FTP FileZilla, Untuk menghubungkan software FTP
dengan server hosting Anda, silahkan masukkan (Host, Username dan
Password) dibagian atas pada bagian yang saya tandai merah dan klik
tombol “Quick connect”. Anda bisa mendapatkan informasi login tersebut
dari penyedia layanan hosting yang Anda gunakan dan biasanya saat awal pembelian hosting Anda dikirimi informasi login FTP disertakan pada email Anda.
Jika Anda belum memiliki informasi login
FTP, silahkan untuk membuatnya sendiri melalui control panel hosting
Anda, disana terdapat menu FTP. Anda hanya perlu memasukkan username dan
password maka informasi login FTP sudah bisa Anda gunakan.
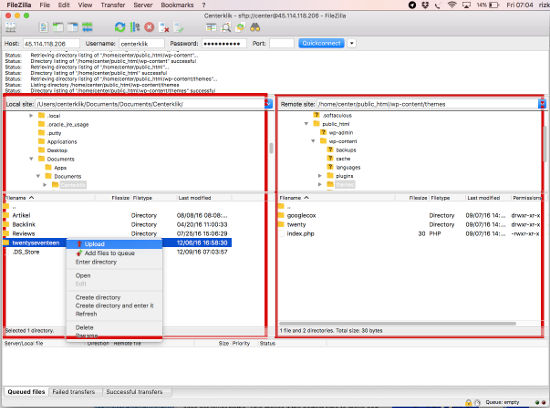
Setelah Anda berhasil terhubung dengan
server hosting Anda. Anda akan melihat deretan folder dan file pada
kolom atau panel sebelah kanan. Pada panel kiri adalah isi dari komputer
Anda dan disebelah kanan adalah panel isi dari server web hosting Anda.
Pada contoh ini saya akan mencoba untuk meng-install tema WordPress baru bernama “Twenty Seventeen”
yang sudah saya download ke komputer saya dan sudah saya ekstrak (lihat
kolom panel sebelah kiri) dan akan saya upload dalam folder “Themes” di
panel sebelah kanan. Untuk masuk ke folder adalah dengan klik 2 kali
pada folder maka akan membuka. Jika posisi folder sudah tepat silahkan
untuk klik kanan pada folder yang akan Anda upload dan akan muncul menu
untuk “Upload” seperti yang terlihat pada gamba diatas. Atau Anda juga
bisa langsung melakukan drag and drop pada file atau folder yang akan
Anda upload dari panel kiri ke panel sebelah kanan.
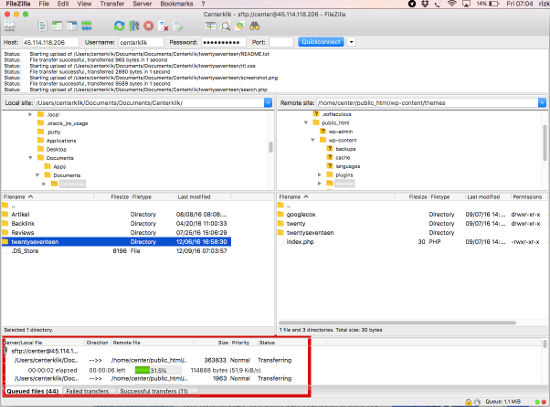
Setelah tombol “Upload” Anda klik maka
sekarang proses upload file dan folder sedang berlangsung dan terlihat
status proses upload dibagian bawah seperti gambar diatas. Silahkan
tunggu sampai proses upload selesai melakukan transfer file. Jika proses
sudah selesai maka tidak akan terlihat lagi status proses upload
terlihat dibagian bawah. Disitu Anda juga bisa melihat jumlah file yang
sukses di transfer atau file yang gagal transfer.
Untuk melihat apakah saya berhasil menginstall Tema WordPress Twenty Seventeen melalui FTP maka saya langsung login ke bagian Dashboard WordPress saya dan melihat pada menu Appearance » Themes.
Dan dibawah ini terlihat tema baru sudah terinstall yang berarti saya
telah berhasil melakukan install tema melalui FTP Client FileZilla.

Gambar dibawah menunjukkan cara untuk
mendownload file dan folder dari server web hosting ke komputer Anda,
prosesnya sama dengan upload tapi berbalik dari bagian panel kanan ke
kiri. Disitu Anda juga bisa membuat direktori, membuat file, mengedit
file dan mengubah File Permissions pada file website Anda. Dengan cara
download inilah Anda bisa gunakan untuk melakukan backup pada situs
Anda.

Diatas adalah panduan lengkap cara
menggunakan Software FTP Client FileZilla dari proses instalasi sampai
menggunakan untuk proses upload download file di server web hosting Anda. Semoga artikel ini bermanfaat dan selamat mencoba. 🙂
ads1
Previous
Posting Lebih BaruNext
Posting Lama
Posted by , Published at 02 Juli and have
0
komentar











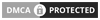
* Silahkan Berkomentar Tetapi Sopan
* Jangan Meninggalkan Spam atau terkait lain nya
* Jangan Promosi