Untuk anda para pengguna Pc atau laptop tentunya ketika anda baru membeli Komputer dari Toko biasanya di komputer anda Terdapat hanya satu Local Disk di karenakan ketika anda meng Install tidak atau lupa untuk membagi Hardisk nya,sehingga ketika Komputer anda sudah ter Install akan muncul satu Local Disk saja yaitu Local Disk(C;)
Dan beruntung jika anda sempat membagi nya terlebih dahulu ketika anda melakukan Install komputer pas pertama kali nya,namun untuk anda yang tidak atau belum membagi Local disk di komputer tidak perlu hawatir untuk bisa membagi nya,karena banyak cara untuk membagi Local Disk di komputer anda
Dan kali ini saya akan berbagi pengalaman untuk berbagi Local disk menggunakan EaseUs Partition Master,apa itu EaseUs Partition Master? Yaitu salah satu aplikasi yang dapat anda gunakan untuk pembagian HDD di komputer anda dan dengan EaseUs ini pembagian Local Disk tersebut akan terasa sangat mudah di bandingkan pembagian yang di lakukan oleh anda sendiri (manual) tanpa menggunakan EaseUs Partition Master ini
Namun saya sarankan ketika anda membagi HDD pada komputer anda tidak perlu banyak pembagian Local Disk nya,cukup lah hanya satu semisal Local Disk (C;) dengan Local Disk (D;) saja tidak perlu banyak banyak ada yang ke (E;) ataupun (F;)
Dan untuk pembagian Hardisk menggunakan EaseUs ini bisa anda dapat ikuti langkah langkah nya di bawah ini di antaranya
adscblog
Dan beruntung jika anda sempat membagi nya terlebih dahulu ketika anda melakukan Install komputer pas pertama kali nya,namun untuk anda yang tidak atau belum membagi Local disk di komputer tidak perlu hawatir untuk bisa membagi nya,karena banyak cara untuk membagi Local Disk di komputer anda
Dan kali ini saya akan berbagi pengalaman untuk berbagi Local disk menggunakan EaseUs Partition Master,apa itu EaseUs Partition Master? Yaitu salah satu aplikasi yang dapat anda gunakan untuk pembagian HDD di komputer anda dan dengan EaseUs ini pembagian Local Disk tersebut akan terasa sangat mudah di bandingkan pembagian yang di lakukan oleh anda sendiri (manual) tanpa menggunakan EaseUs Partition Master ini
Namun saya sarankan ketika anda membagi HDD pada komputer anda tidak perlu banyak pembagian Local Disk nya,cukup lah hanya satu semisal Local Disk (C;) dengan Local Disk (D;) saja tidak perlu banyak banyak ada yang ke (E;) ataupun (F;)
Tips Pembagian Hardisk di Komputer menggunakan EaseUs Partition Master
Jadi jika anda mempunyai Pc atau Laptop yang belum sempat di bagi HDD nya anda dapat membagi nya selain menggunakan cara manual anda juga bisa menggunakan aplikasi gratis ini yaitu EaseUs Partition Master,dan tidak sedikit orang yang menggunakan EaseUs di karenakan ke simpelan nya dan keberhasilan nya di dalam membagi Hardisk komputer,sehingga tidak kaget jika banyak orang yang menggunakan EaseUs Partition Master iniDan untuk pembagian Hardisk menggunakan EaseUs ini bisa anda dapat ikuti langkah langkah nya di bawah ini di antaranya
- Silahkan anda mengunduh EaseUs Partition Master nya yang gratisan saja,maaf saya tidak bisa untuk berbagi untuk aplikasi ini
- Setelah anda Mengunduh nya kemudian Install EaseUs tersebut di Pc anda
- Setelah terinstall kemudian silahkan anda jalan kan
- Setelah anda jalankan EaseUs tersbut maka akan ada tampilan yang diman terdapat Local Disk anda kita ambil contoh saja pada Local Disk (G;)
- Silahkan anda klik satu kali pada bagian (G;) kemudian klik lagi "Resize/Move pasrtition" bisa cara mengklik kanan atau juga pada bagian kiri atas untuk mencari "Resize /Move Partition" ini
- Pada bagian (G;) terdapat Space 5 G lumayan banyak ruang yang dimilki oleh Local (G;) ini sehingga kita akan membagi nya kembali
- Setelah anda mengklik "Resize" di atas maka akan muncul tampilan yang harus benar benar anda perhatikan disini
- Ketika anda mengklik Resize tadi maka akan ada tampilan seperti gambar di atas dan pada kolom "Partition Size" biasanya akan langsung terisi jumlah kapasitas nya oleh komputer,namun jika menurut anda kapasitas tersebut kurang begitu banyak,anda bisa membagi nya lagi baik itu dengan mengklik tanda panah yang berada di samping nya atau juga mengganti angka nya oleh anda
- Dan Untuk unallocal Space After adalah sisa dari Partition Size,untuk mengetahui nya biar lebih jelas bisa nda naik turunkan panah yang berada di bagian samping "Partition Size" kemudian klik ok
- Setelah anda mengklik Ok maka tugas petama sudah selesai dan akan terlihat seperti pada gambar di bawah ini
- Kemudian silahkan anda klik pada bagian local disk yang di buat tadi,klik satu kali > Klik kanan > Create Partition
- Setelah itu maka akan lagi tampilan seperti gambar berikut
- Untuk pada bagian "Partition Label" silahkan anda msukan nama sesuai dengan kesukaan anda yang dimana nanti nya akan muncul pada komputer yang menamakan aprtisi yang baru anda buat tadi,tetapi disini saya beri contoh dengan infotrens kemudian silahkan anda klik Ok
- Setelah anda mengklik OK maka akan muncul form seperti gambar berikut
- Jika nama infotrens yang tadi anda buat sudah muncul seperti gambar di atas (tetapi disini menggunakan Data1) maka langkah selanjut nya klik "Apply" yang berada di bagian kiri atas,maka akan ada atau akan muncul Form kecil kemudian silahkan klik Yes
- Dengan anda mengklik "Yes" tadi maka partisi akan di mulai,silahkan anda tunggu sebentar sehingga proses tersebut selesai
- Ketika Partisi selesai silahkan anda lihat kedalam Komputer maka HDD anda sudah terbagi dengan nama yang anda buat tadu (infotrens)
ads1
Previous
Posting Lebih BaruNext
Posting Lama
Posted by , Published at 09 November and have
0
komentar















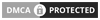
* Silahkan Berkomentar Tetapi Sopan
* Jangan Meninggalkan Spam atau terkait lain nya
* Jangan Promosi