Kali ini saya akan mencoba berbagi pengalaman partisi (pembagian) Hardisk di komputer windows 8 tanpa menggunakan aplikasi,Partisi ini dilakukan karena Local Disk yang anda miliki di komputer hanya terdapat satu local disk saja yaitu Local Disk (C;) saja bukan,atau tidak hanya satu local disk saja mungkin ada local disk lain nya yang terdapat di komputer anda,tetapi anda ingin melakukan pembagian lagi sehingga anda akan mempunyai beberapa local disk di komputer anda
Memang alangkah baik nya jika di komputer anda mempunyai local disk selain local disk (C;) saja dan juga mempunyai Local Disk tidak hanya satu di komputer anda mempunyai banyak ke untungan di antara nya
- File yang anda unduh tidak akan tercampur dengan file komputer yang amat penting
- Ketika anda membuat Folder baru tidak ikut tercampur dengan Folder penting komputer
- Tidak akan bingun ketika mencari hasil Unduhan dari Internet
- Dengan membuat Local Disk baru anda dapat menyimpan berbagai File yang anda miliki baik itu Photo,Video ataupun yang lain nya
- Dan masih banyak lagi
Jadi memamng penting ketika kita memiliki dua atau tiga Local Disk di komputer dan juga guna nya amat banyak,
Tetapi bagi anda yang masih baru mengenal dunia Komputer mungkin akan merasa bingung harus apa dan bagaimana agar bisa membagi Local Disk atau pembagian Hardisk di komputer
Oleh karena itu jika anda menginginkan pembagian Hardisk di komputer ini tanpa menemui Galat yang serius bisa anda lihat di Google dengan mengetik kan key partisi maka akan banyak blog yang telah menjelaskan bagaimana cara partisi hardis di komputer
Namun di samping itu Infotrens juga akan berbagi pengalaman bagaimana cara partisi hardisk secara manual atau tanpa menggunakan Aplikasi di komputer anda,dan untuk langkah langkah nya bisa anda ikuti di bawah ini
Cara Pembagian Hardisk di Komputer secara manual atau tanpa Aplikasi
- Silahkan anda klik logo windows di bagian pojok kiri bawa jika di windows 7 namun jika di windows 8 cukup anda arahkan kursor ke pajak kanan atas dan klik tombol pencarian,lalu silahkan anda tulis "Creat" atau "Creat Partition kemudian silahkan anda klik "Creat and Format Hard Disk Partition"
- Setelah anda mengklik nya maka akan muncul form seperti gambar berikut
- Kemudian silahkan anda klik salah satukolom yang akan di bagi,misalkan disini kamu akan bagi pada bagian Drive (D;),silahkan anda klik satu kali,dengan anda mengklik nya satu kali maka akan muncul garis garis lihat pada bagian kolom yang berwarna merah
- Setelah itu silahkan anda klik kanan pada bagian (D;) tersebut kemudian Klik Lagi "Shrink Volume"
- Setelah anda mengklik Shrink Volume maka akan muncul bagian seperti ini
- Silahkan anda bagi Volume di atas sesuai dengan ke inginan anda,tetapi menurut saya,biarlah komputer yang menyesuaikan nya tanpa kamu merubah nya kembali,kemudian setelah itu silahkan anda klik lagi "Shrink"
- Setelah anda mengklik Shrink di atas maka dengan begitu akan terdapat kolom yang sudah di buat namun belum bisa di Gunakan dan di tandai dengan kolom yang berwarna Hitam biasa nyadengan tulisan Unallocated
- Setelah terbentuk seperti itu maka silahkan anda Klik kanan bagian kolom Unallocated tersebut kemudian silahkan anda klik "New Simple Volume" Lalu kemudian silahkan anda klik "Next"
- Kemudian akan muncul Specific Volume Size > Next > assign drive latter or path > Next
- Setelah itu maka akan mucul "Format Patition" pada system file silahkan anda pilih "NTFS" kemudian pada volum label silahkan anda isikan Nama Label sesuak anda disini saya memasukan nama dengan nama Sidobey
- Kemudian silahkan anda klik Next dan selesai sudah tugas anda di dalam membagi HDD di windows tanpa menggunakan aplikasi semoga bermanfaat
Atau untuk melihat hasil nya bisa anda melihat langsung ke komputer anda,maka disana akan terdapat 3 drive yang telah anda buat,Namun jika cara ini anda mengalami gagal atau Unallocated anda tidak perlu panik anda bisa mengikuti langkah langkah mengatasi Hard disk yang mengalamai Unallocatid di laman berikut
ads1
Previous
Posting Lebih BaruNext
Posting Lama
Posted by , Published at 11 November and have
0
komentar














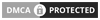
* Silahkan Berkomentar Tetapi Sopan
* Jangan Meninggalkan Spam atau terkait lain nya
* Jangan Promosi